In today’s digital landscape, Microsoft Office stands as a cornerstone for productivity and collaboration, widely utilized by students, professionals, and organizations alike. Comprising essential applications such as Word, Excel, and PowerPoint, Microsoft Office equips users with powerful tools to effectively manage tasks and projects. In this post, we aim to provide a thorough, step-by-step guide to installing Microsoft Office. Without further ado, let's get started!
Steps to install Microsoft Office (Microsoft 365)
- Download Office Deployment Tool
To install office, first we need to go to our favorite search engine like Google and search for Office Deployment Tool and visit the Office Deployment Tool page. Next, we click on the download button to download the Office Deployment Tool. This tool is enough for us to install Office.
 |
| Download Office Deployment Tool |
Run the installer
Once downloaded, we browse for the downloaded file and run it as administrator and choose a location to extract the files to Once finished, we notice that there are two extracted files. One of them is the installer while the other one is a configuration file that tells the installer which version and which applications to install. To customize and select which MS Office applications to install, please check our post on this subject.
Copy the extracted files to a new folder
To make things easier, we create a new folder and copy the extracted files to that folder.
 |
| Exctracted files in a new folder |
Open PowerShell
Next, we click on File on the top left corner of the File Explorer and then run PowerShell as an administrator.
 |
| Opening PowerShell |
Run a PowerShell command
In PowerShell, we type the following command.
.\setup.exe /configure
We copy the name of the configuration file we want to use then we paste the name of the configuration file that we just copied, and then we click Enter.
 |
| Complete PowerShell Command |
Wait on the installation to complete
Finally, we wait on the installation to complete and that’s it.
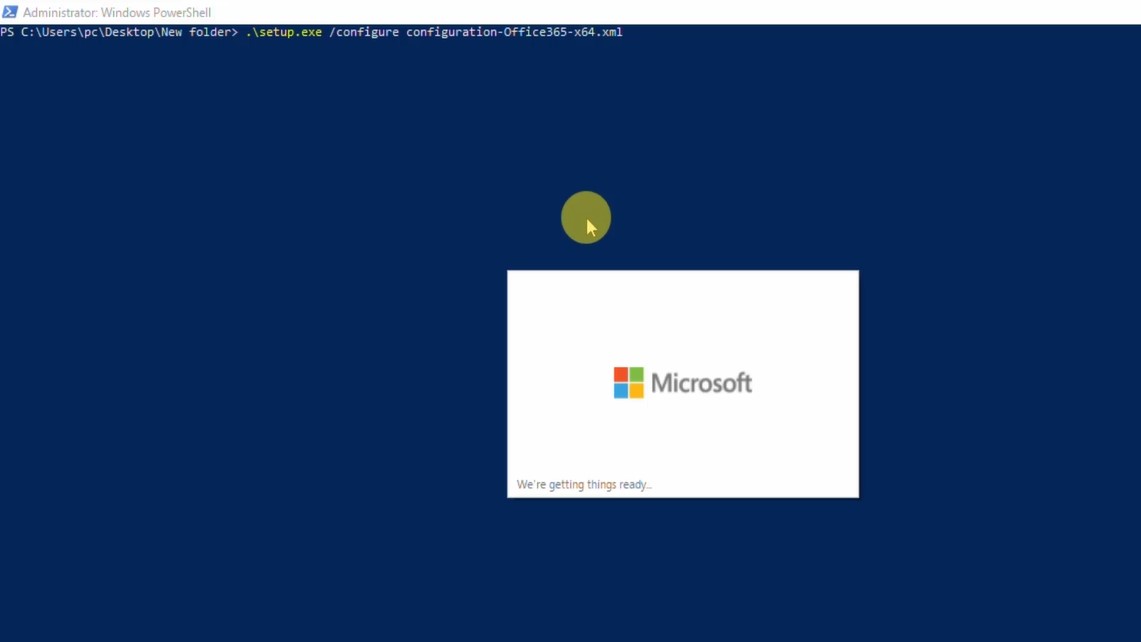 |
| Installation in progress |
Conclusion
In conclusion, installing Microsoft Office (Microsoft 365) is simple if the required steps are followed. Installing the product on our system will allow us to enjoy its applications and making use of them. Don’t forget to explore other blog posts for more tutorials and insights to help you make the most of Microsoft Office’s features. Until next time!

